
Cortana will regularly bounce in place, encouraging you to try using it. RELATED: How to Disable Cortana in Windows 10Ĭortana doesn’t just sit on your taskbar and wait for you to start talking to it. Stop Cortana From Bouncing on the Taskbar To disable these “suggestions” that appear as notifications, head to Settings > System > Notifications and set “Show me the Windows welcome experience after updates and occasionally when I sign in to highlight what’s new and suggested” to “Off”. Like other notifications, they’re also stored in the Action Center so you can see them later. For example, you might see a notification telling you to set up Cortana. In the Creators Update, Microsoft added new “suggestions” that appear as notifications. These ads inform you about various Windows features and appear as normal desktop notifications. RELATED: What's New in Windows 10's Creators Update
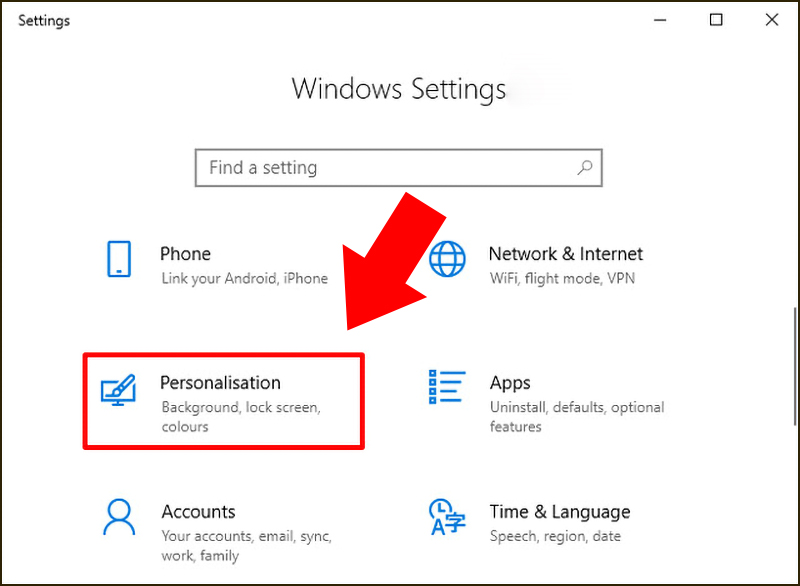
To do so, head to Settings > System > Notifications & Actions and disable the “Get tips, tricks, and suggestions as you use Windows” option.

If you’d like to just use your own preferred applications without Microsoft nagging you, you’ll need to disable these tips. These tips have included recommendations to use Microsoft Edge for better battery life, and an encouragement to use Microsoft Edge so you can earn Microsoft Rewards points. Windows 10 displays taskbar pop-up ads, which Microsoft calls “tips, tricks, and suggestions”. RELATED: How to Disable Windows 10's Taskbar Pop-up Notifications To stop suggested apps from appearing in the Start menu, head to Settings > Personalization > Start and set the “Occasionally show suggestions in Start” setting to “Off”. But mainly, they just take up valuable space in your Start menu. Suggested apps aren’t necessarily free, and we’ve seen Microsoft use this feature to advertise $60 PC games from the Windows Store (which, by the way, you shouldn’t buy). Windows 10 will occasionally show “suggested apps” in your Start menu. RELATED: How to Get Rid of "Suggested Apps" (like Candy Crush) in Windows 10 Stop Suggested Apps From Appearing in the Start Menu You’ll probably also want to disable the “Get fun facts, tips, and more from Windows and Cortana on your lock screen” option here, too.
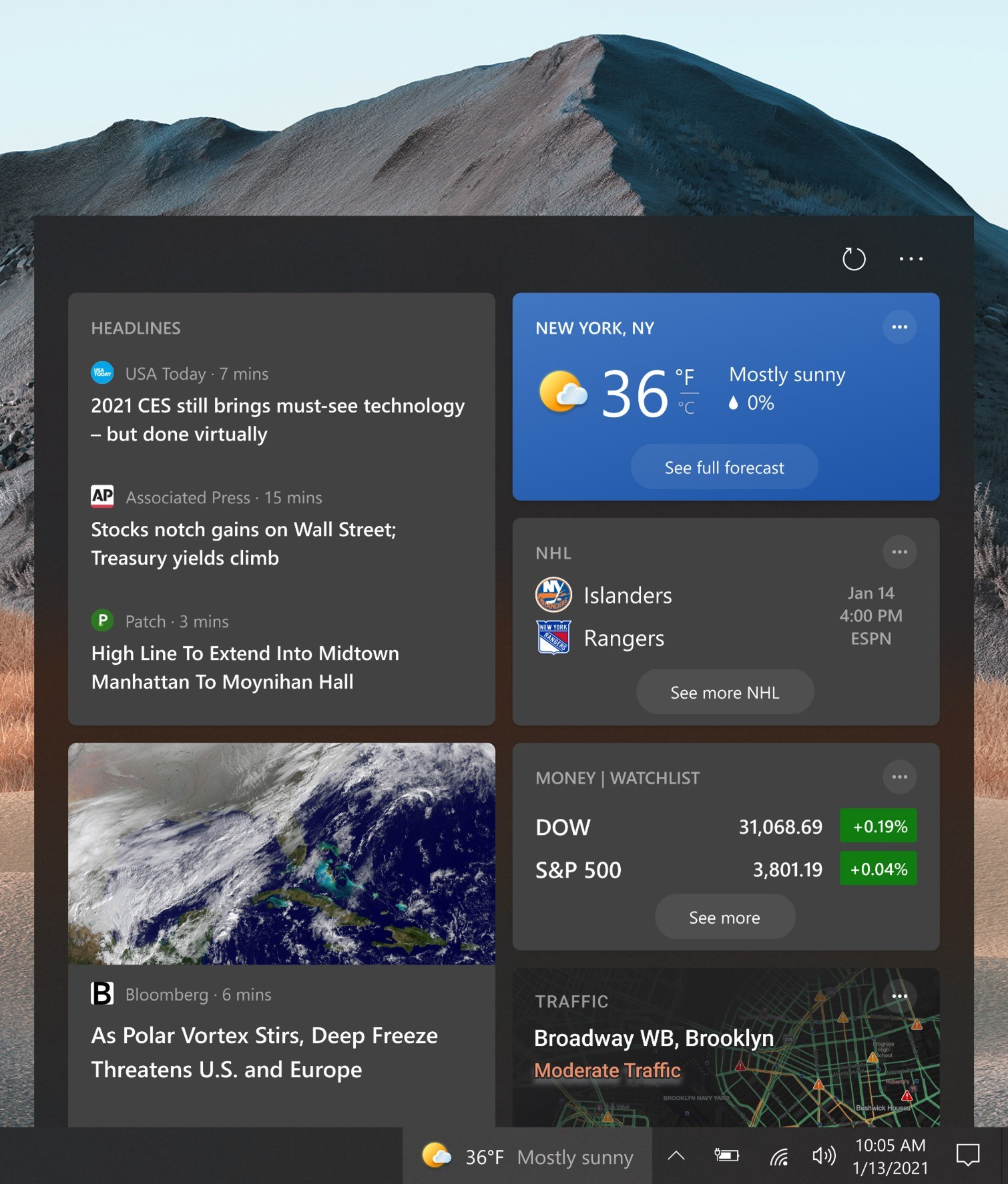
To get rid of these lock screen ads, head to Settings > Personalization > Lock Screen and set the background to “Picture” or “Slideshow” instead of Windows Spotlight. Sometimes, Windows Spotlight will just show off cool wallpapers, but it’ll also sneak in advertisements for games like Rise of the Tomb Raider and Quantum Break in the Windows Store. Windows 10 now displays ads on the lock screen via Windows Spotlight. RELATED: How to Disable Ads on Your Windows 10 Lock Screen


 0 kommentar(er)
0 kommentar(er)
